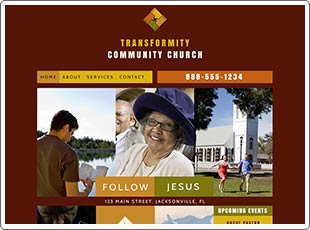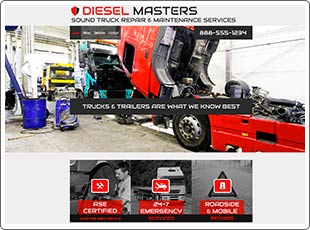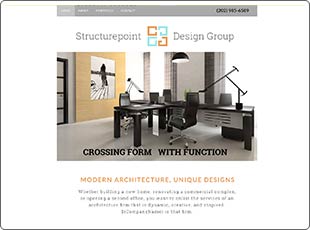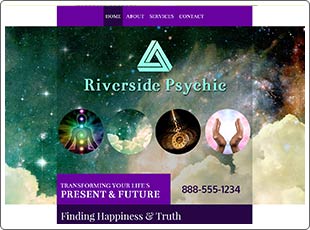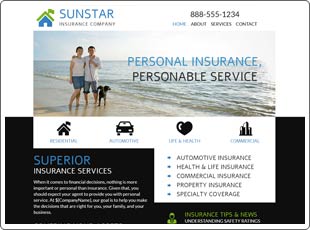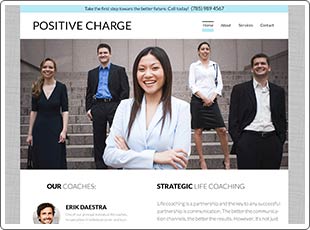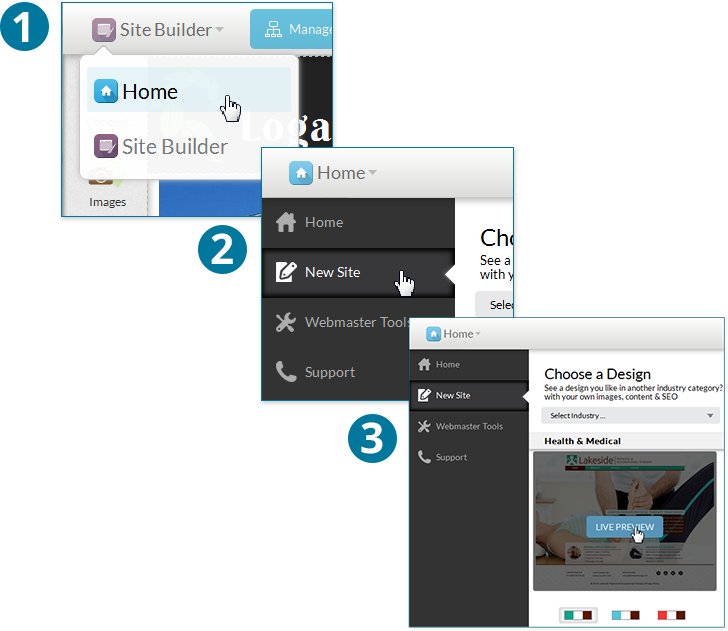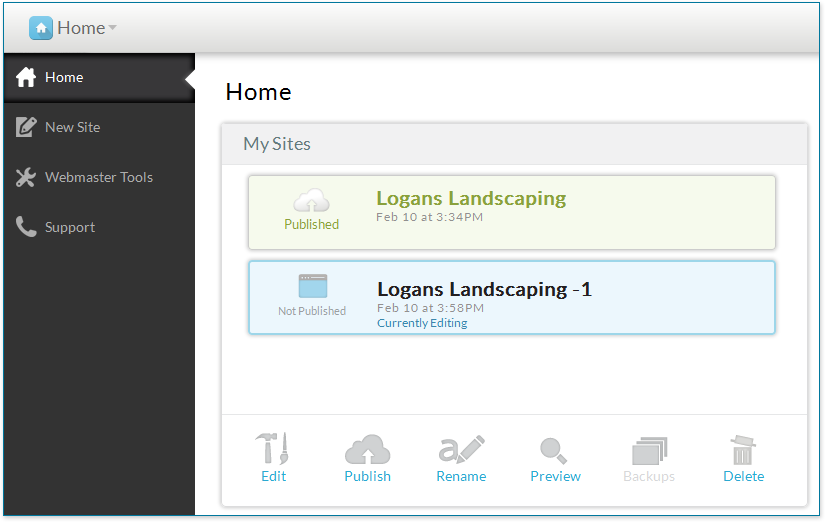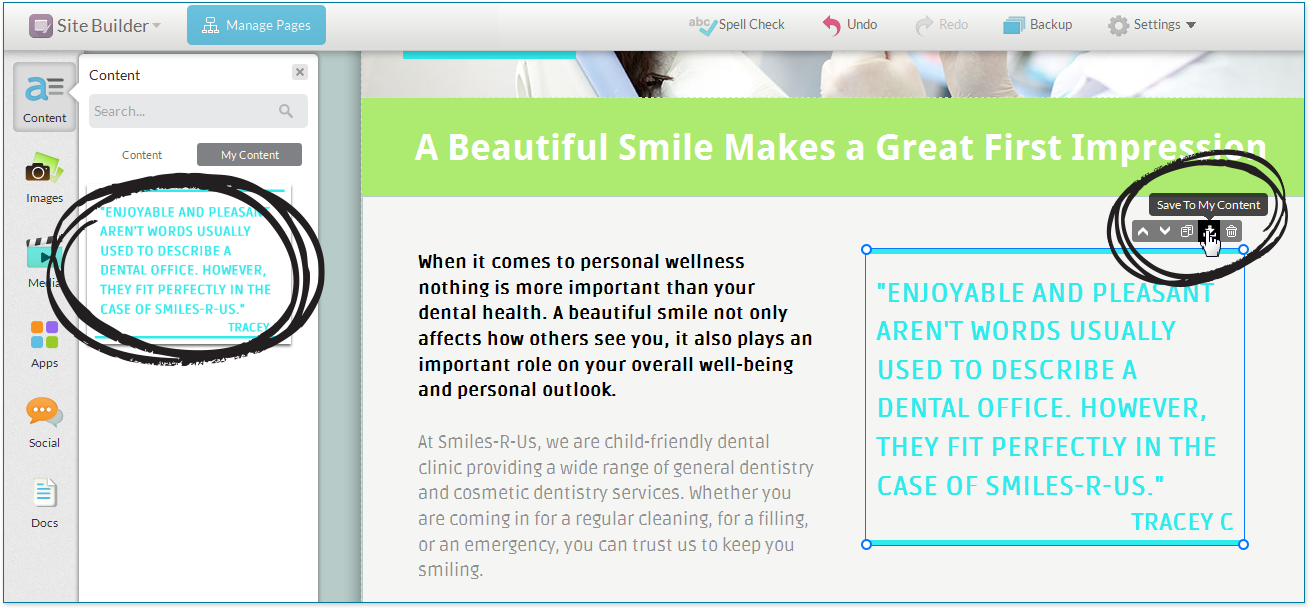Here are some frequently asked questions and answers to help you when working with new designs in the website builder.
Q: Can I switch designs after I have published?
A: Absolutely! Here’s how:
Start a new design from scratch by accessing your home page or dashboard.
To locate the dashboard and start a new design:
- Click Site Builder then Home in the top left corner of your website builder
- Click New Site from the left hand menu
- Scroll down the page through the designs and click Live Preview
You can now edit and customize this design. You will need to publish the design before it will become your live website.
Q: What if I have already published my website and I select a design to edit?
A: You will have a new design listed in My Sites. Your published site will remain the same until you choose to publish the new site.
Q: Can I save the content from one site and use it in a new design?
A: Yes you can. Here’s how:
You can save any content block from one design to another using the Save to My Content button.
- Open the design in the website builder using Live Preview or Edit
- Click the content area on the website page that you wish to save
- Click the Save to My Content icon in the upper left corner of the content block
- Name the content block and click Save
Your content will be saved in the My Content area of the Content Manager – just drag and drop the saved content onto a new site.